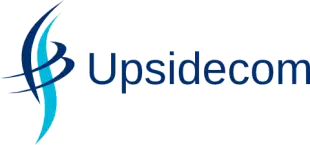Comment nettoyer le disque dur local C ?
Comme nous le savons tous les utilisateurs d’ordinateurs, que nous utilisions Windows Mac ou Linux comme système d’exploitation, nettoyer un disque dur n’est pas une tâche simple, beaucoup moins agréable, car nous pouvons toujours rencontrer la nécessité de prendre certaines décisions qui peuvent devenir gravement compromis le comportement de notre PC.
Malheureusement, nettoyer le disque à partir de fichiers non servis est une tâche nécessaire, car c’est l’un des meilleurs moyens de maintenir le bon fonctionnement de l’ordinateur et ainsi obtenir les meilleures performances de celui-ci. Par conséquent, dans cet article, nous allons vous montrer comment nettoyer un disque dur pour faire de l’espace sans soucis et d’une manière simple et agréable.
A voir aussi : Protégez-vous des dangers du phishing en reconnaissant les tentatives d'hameçonnage !
A lire en complément : Les dernières avancées en matière de sécurité informatique
Plan de l'article
- Nettoyer un disque dur saturé
- Supprimer les fichiers en double
- Supprimer de gros fichiers
- Comment nettoyer notre PC à partir de fichiers inutiles
- Comment économiser beaucoup d’espace disque avec une astuce simple
- Pourquoi le système de mise en veille prolongée prend-il autant d’espace sur mon disque ?
- Désactiver le système de mise en veille prolongée dans Windows pour libérer
Nettoyer un disque dur saturé
Pour commencer par la tâche, l’une des premières choses que nous devons faire est d’exécuter le « Nettoyage de disque », fourni par Microsoft sur vos systèmes d’exploitation. Bien que cette application seule ne soit pas en mesure d’effectuer un nettoyage en profondeur du système, nous réaliserons une percée.
Pour exécuter l’application, cliquez sur le menu Démarrer, puis « Tous les programmes », « Accessoires », « Outils système » et enfin « Nettoyage de disque ».
****2
Si nous voulons que le nettoyage soit beaucoup plus profond, nous ne devons pas oublier de cliquer sur le bouton « Clean System Files », car si nous appuyons dessus, les fichiers des installations précédentes seront également inclus et supprimés, déjà fait des mises à jour et d’autres fichiers système qui ne sont plus utilisés.
De là, nous devrons utiliser quelques outils externes qui seront responsables d’atteindre le à l’intérieur de notre système, en supprimant les fichiers en double et même ceux que nous ne savions pas, prenaient de l’espace précieux.
****4
Supprimer les fichiers en double
Après une longue période d’utilisation, nous pouvons voir que la quantité d’espace que nous avons occupée sur notre disque dur en raison des fichiers dupliqués est vraiment grande, cela se produit principalement avec des fichiers multimédia, c’est-à-dire des photos, des vidéos et de l’audio.
A ce stade, avoir un programme qui, en plus de pouvoir les trouver avec précision, peut nous montrer des informations et des détails à leur sujet, deviendra un grand allié dans le nettoyage des fichiers, puisque de cette façon nous pouvons prendre le bon chemin et seulement supprimer les fichiers dont nous n’avons pas besoin.
L’ une des meilleures applications pour cette tâche est Duplicate Cleaner, qui est très facile à utiliser et vraiment très puissant. Avec cet utilitaire, nous aurons à notre disposition beaucoup d’options avec lesquelles explorer le disque dur, et cela nous permettra également de définir n’importe quel modèle de recherche pour supprimer les fichiers en double. Parmi les options de recherche que nous pouvons implémenter comprennent la taille, le contenu, le nom du fichier, la date et toute combinaison entre eux.
outre, dans le cas, par exemple, si vous cherchez des fichiers musicaux en double, nous pouvons définir votre recherche en utilisant des balises artiste, titre ou album. Une autre caractéristique très intéressante de Duplicate Cleaner, est la possibilité d’exclure les fichiers d’une taille inférieure à un chiffre donné des recherches, ce qui sera très utile pour être en mesure de mettre l’accent sur l’ emplacement des fichiers volumineux, En ce qui fera une différence notable lorsque le Supprions-le.
****10
Une fois que le programme aura terminé la révision de notre disque, il procédera à l’affichage des fichiers en double en couleurs, un fait qui nous permettra de discerner facilement quels sont les fichiers dupliqués et qui ne le sont pas, après cela, nous devrons décider si nous supprimons ces fichiers volumineux . Gardez-les.
Si vous le souhaitez, vous pouvez télécharger Duplicate Cleaner en cliquant sur ce lien.
Supprimer de gros fichiers
Malheureusement, les fichiers dupliqués ne sont pas la seule raison pour laquelle un disque se remplit. Combien de fois a-t-on parcouru notre album à la recherche de ce mystérieux fichier si grand et que nous ne pouvons trouver nulle part ?
Souvent, nous sommes les utilisateurs eux-mêmes qui les mettent là sans s’en rendre compte. Cela se produit généralement lorsque nous copions un fichier à partir d’un Supports de stockage amovibles et nous vous permettent de le stocker n’importe où sans le fixer où. Nous utilisons le fichier, puis oublions de le supprimer, de sorte qu’il est mis en place avec d’autres dans sa même position, en réussissant à remplir un disque dur très facilement.
****12
Trouver ces gros fichiers perdus est une tâche très simple sans utiliser un petit utilitaire appelé TreeSize Free. Une fois que nous l’avons exécuté et terminé la numérisation de nos disques, il affichera le contenu sous la forme d’une arborescence de liste, mettant en évidence les plus grands répertoires en haut. Vraiment un moyen très simple et rapide de trouver et de supprimer des fichiers volumineux.
Si vous le souhaitez, vous pouvez télécharger TreeSize Free gratuitement en cliquant sur ce lien.
Comment nettoyer notre PC à partir de fichiers inutiles
Comme nous le savons bien les utilisateurs habitués à utiliser Windows, lorsque installer ou désinstaller n’importe quelle application, ils laissent généralement beaucoup de fichiers qui ne sont plus nécessaires. Aussi les applications dans leur fonctionnement créent des fichiers temporaires que vous « oubliez » de supprimer.
Tous ces fichiers laissés par les applications deviennent généralement un gros problème, car ils ralentissent le fonctionnement de notre système, consomment des ressources et de la RAM inutilement, mais nous ne traitons pas correctement le cas.
À ce stade, il existe un outil qui prendra soin précisément de nettoyer notre PC des fichiers inutiles, car il est capable de suivre la trace des fichiers temporaires que ces applications laissent lors du travail, de l’installation ou de la désinstallation. Ce programme, ClearProg, est l’une des meilleures alternatives disponibles pour les grandes suites de maintenance, car il est conçu uniquement pour répondre aux fonction, et le fait extrêmement efficacement, et en plus gratuit.
****14
ClearProg, analysera le système à la recherche de ce que certaines applications ont créé et abandonné à leur manière, en étudiant si ces fichiers sont temporaires ou restants, et s’ils sont toujours nécessaires pour le bon comportement et le fonctionnement de notre système d’exploitation.
Les applications que ClearProg peut suivre sont Internet Explorer, Opera, Firefox, Microsoft Office, 7zip, Adobe Acrobat, AdAware, Windows Media Player, Adobe Flash, ACDSee, OpenOffice et bien d’autres grâce à l’incorporation d’un système de plug-in assez intéressant. La liste des applications est vraiment incroyable, comme il a dans sa base de données plus de 250 programmes.
****16
nous donne également de nombreuses options telles que la possibilité de visualiser un résumé des fichiers détectés, des paramètres pour la ligne commandes et raccourcis personnalisables. Sans aucun doute la meilleure alternative pour nettoyer notre PC des fichiers inutiles. Il
Si vous le souhaitez, vous pouvez télécharger ClearProg gratuitement en cliquant sur ce lien.
Comment économiser beaucoup d’espace disque avec une astuce simple
Nous savons tous que la plus grande quantité de RAM que vous avez installé un ordinateur se comportera mieux en termes de performances et de fiabilité. Maintenant, et même si nous ne pouvons pas le croire, dans certains scénarios, une plus grande quantité de RAM peut être un inconvénient.
Comment cela peut-il être ? nous allons probablement nous poser la question. La question est simple. Plus un ordinateur a de mémoire, plus il aura besoin d’espace sur le disque dur pour exécuter certaines fonctions . En effet, par défaut, Windows est livré avec la fonctionnalité de mise en veille prolongée activée. Dans cet article nous saurons comment le désactiver pour obtenir plus d’espace d’unité de stockage pour nos documents.
****18
Comme nous l’avons mentionné, Windows, par défaut, est livré avec la fonctionnalité de mise en veille prolongée activée, ce qui est un avantage vraiment intéressant, car il permet à notre ordinateur de démarrer et de fonctionner beaucoup plus rapidement que de la manière habituelle. Pour ce faire, le système d’exploitation utilise la création d’un fichier caché appelé « hiberfil.sys », qui remplit la fonction très importante de stockage des clés et des paramètres que Windows a besoin pour démarrer. Si nous voulons désactiver cette option et économiser de l’espace dur avec une astuce simple, continuons à lire.
Pourquoi le système de mise en veille prolongée prend-il autant d’espace sur mon disque ?
Lorsque nous avons un disque dur de grande capacité, cela n’offre aucun problème, le vrai problème se pose lorsque nous avons un petit lecteur de démarrage, qui est actuellement un scénario assez courant grâce aux disques SSD, puisque le fichier Hiberfil.sys susmentionné peut stocker jusqu’à environ 75% de la RAM installée sur votre ordinateur.
Dans le cas où un utilisateur a 64 Go de RAM installé sur l’ordinateur, il suffit de faire une simple opération mathématique pour réaliser que la taille de Hiberfill.sys est inacceptable lorsque la plupart des SSD atteignent 120 Gb. de capacité.
****20
Comme nous pouvons le voir, malgré l’utilité du système d’hibernation, il peut parfois devenir un problème sérieux. Heureusement, la solution à ce problème est assez simple et simple à réaliser : Désactiver la mise en veille prolongée, avec laquelle nous pouvons libérer beaucoup d’espace sur votre disque dur.
Désactiver le système de mise en veille prolongée dans Windows pour libérer
Pour libérer de l’espace en désactivant la fonctionnalité de mise en veille prolongée de Windows, espace tout ce que nous avons à faire est de suivre attentivement les instructions données à partir de ce point.
Étape 1
première chose que nous devons faire est de cliquer sur la boîte « Rechercher Windows » située dans la barre des tâches, puis tapez « cmd » (sans les guillemets). Une fois les résultats affichés dans le panneau, sélectionnez-le avec le bouton droit de la souris et cliquez sur l’ option « Exécuter en tant qu’administrateur ». La
****22
Étape 2
Une fois la fenêtre d’invite de commandes exécutée, nous tapons le texte suivant (sans les guillemets) :
powercfg.exe /hibernate désactivé
Étape 3
Pour terminer, appuyez sur la touche « Entrée ».
Si pour une raison quelconque nous voulons revenir à avoir l’option de mise en veille prolongée activée, tout ce que nous avons à faire est de répéter les étapes 1 à 3 sauf qu’à l’étape 2, nous devons écrire ce qui suit (sans les guillemets) :
****25
powercfg.exe /hibernate sur
De la désactivation du système d’hibernation, nous serons en mesure de vérifier que nous avons récupéré une bonne quantité d’espace disque, essentiel pour pouvoir effectuer nos tâches quotidiennes confort.