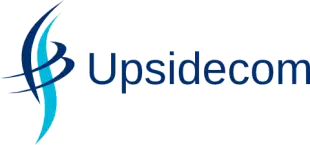Comment réinstaller Windows Edge ?
Microsoft Edge, le nouveau navigateur Web Windows 10 par défaut a une interface propre et fonctionne parfaitement en douceur. Bien que la plupart des utilisateurs utilisent Firefox ou Chrome comme navigateur principal, un petit nombre d’utilisateurs de Windows 10 ont utilisé Edge comme navigateur par défaut.
De nombreux utilisateurs rencontrent des problèmes en utilisant Edge dans Windows 10. Pour certains utilisateurs, l’Edge ne démarre pas du tout. Certains utilisateurs se sont plaints que Edge se bloque dès son lancement. Et pour d’autres, Edge est très lent et se bloque occasionnellement pendant le chargement des pages.
A lire aussi : Comment installer Office avec une clé d'activation ?
A découvrir également : Trouver le logiciel de messagerie électronique idéal pour vos besoins
Si vous rencontrez des problèmes avec Microsoft Edge, vous pouvez résoudre tous les problèmes en réinstallant votre navigateur. Bien que la réinstallation du navigateur Edge ne soit pas un travail très simple, si vous avez de sérieux problèmes avec Edge, réinstaller le navigateur est le meilleur moyen de résoudre tous les problèmes problèmes.
Suivez les instructions ci-dessous pour réinstaller le navigateur Edge sous Windows 10. Lisez attentivement toutes les étapes avant de tester cette procédure sur votre ordinateur Windows 10.
Veuillez noter que vous risquez de perdre tous vos favoris ainsi que votre historique de navigation. Exportez vos favoris vers un autre navigateur si vous avez des dizaines de favoris.
IMPORTANT : nous vous recommandons de réparer Microsoft Edge ou de réinitialiser Microsoft Edge avant de tenter de le réinstaller.
REMARQUE : Nous vous recommandons de créer un point de restauration système avant de tester cette procédure sur votre PC.
Réinstallation de Microsoft Edge sur Windows 10
Étape 1 : Fermez le navigateur Microsoft Edge, s’il est en cours d’exécution.
Étape 2 : Ouvrez l’Explorateur de fichiers, cliquez sur Afficher et cochez la case Éléments cachés pour afficher tous les dossiers masqués. Ceci est nécessaire car certains dossiers comme AppData sont masqués par défaut.
Étape 3 : Accédez à l’emplacement suivant :
c:nUserUserNameAppDataLocalPackages
Remplacez « UserName » par votre nom d’utilisateur.
Conseil : Vous pouvez accéder rapidement à l’emplacement précédent en collant le chemin d’accès dans la boîte de commande Exécuter.
Étape 4 : Localisez le dossier Microsoft.Microsoftedge_8WekyB3d8bbWe et supprimez-le. Lorsque vous cliquez ou cliquez sur Supprimer, la boîte de dialogue de confirmation peut s’afficher. Cliquez sur le bouton Oui.
La boîte de dialogue suivante s’affiche avec le message Préparer le recyclage à partir de packages. Il peut prendre environ 10 minutes pour découvrir tous les éléments de ce dossier.
La boîte de dialogue suivante peut s’afficher avec « Voulez-vous supprimer définitivement ce dossier ? Il contient des éléments dont les noms sont trop longs pour le message « Corbeille ». Cliquez simplement sur le bouton Oui.
Windows 10 prendra quelques minutes pour supprimer ceci ou des éléments de ce dossier. Si la boîte de dialogue suivante s’affiche avec Etes-vous sûr de vouloir la supprimer ? Message, cliquez sur Oui.
Si vous refusez de supprimer certains fichiers, cliquez sur Ignorer.
Étape 5 : Fermez toutes les applications en cours d’exécution et redémarrez votre PC .
Étape 6 : Lancez PowerShell en tant qu’administrateur. Pour ce faire, tapez PowerShell dans le menu Démarrer ou dans la zone de recherche de la barre des tâches, cliquez avec le bouton droit sur l’entrée PowerShell, puis cliquez sur Exécuter en tant qu’administrateur.
Étape 7 : Une fois PowerShell démarré, accédez à la de votre compte d’utilisateur en exécutant la commande suivante.
cd C:Nusuario
Remplacez « votre nom d’utilisateur » par le nom d’utilisateur réel de votre compte.
Étape 8 : Enfin, copiez et collez la commande suivante dans la ligne de commande, puis appuyez sur la touche Entrée.
Get-appxPackage -allUsers-name Microsoft.MicrosoFedge | Foreach {Add-appxPackage -disableDevelopmentMode -Enregistrer « $ ($_.installLocation) AppXManifest.xml » -Verbose}}
Une fois la commande exécutée avec succès, le message « Opération terminée pour » s’affiche.
C’ est ça ! Redémarrez votre ordinateur une fois de plus . Vous devriez maintenant être en mesure de démarrer et d’utiliser le navigateur Edge sans aucun problème.
Vous pouvez également être intéressé par la façon de désinstaller et supprimer Microsoft Edge du guide Windows 10.